![[small picture of show_plog dialog]](../images/show_plog_small.png)
![[small picture of show_plog dialog]](../images/show_plog_small.png)
All files that have been changed by the AFD, can be viewed with the help of this dialog (see Production Log). Since the production log can be very extensive, there are lots of possibility to reduce the search time by filling in some of the following values:
![[closeup of selection part]](../images/show_plog_selection.gif)
| 1 | Enter the start and end time of the search. If no value is entered it will always take the earliest or latest entries it finds. There are two time forms. One is the absolute and the other is the relative time format. The following absolute forms are possible: MMDDhhmm, DDhhmm and hhmm (MM = month [01-12], DD = day [01-31], hh = hour [00 - 23], mm = minute [00 - 59]). The relative form always starts with a hyphen '-' and has the following format: -DDhhmm, -hhmm or -mm. | |
| 2 | When set the production log will be shown continuously, ie. if new entries come they will be shown live as they come in. | |
| 3 | Shows the current date and time in the following format: DD.MM.YYYY hh:mm | |
| 4 | Enter the original file name. The name may have any number of the two following wild cards: * and ?. If no file name or wild card is entered it will always search for all file names. Multiple file names/patterns can be entered by separating them with a pipe (|). | |
| 5 | Here it is possible to enter the length/size of the original file. If a <, > or ! sign is put before the size value, it will search for files less then, greater then or not the given size. | |
| 6 | Enter the new file name, the one that has been produced. The name may have any number of the two following wild cards: * and ?. If no file name or wild card is entered it will always search for all file names. Multiple file names/patterns can be entered by separating them with a pipe (|). | |
| 7 | Here it is possible to enter the length/size of the new file. If a <, > or ! sign is put before the size value, it will search for files less then, greater then or not the given size. | |
| 8 | The source directory where the AFD has picked up the file. Even here it is possible to enter wild cards. Sometimes it can be easier if you just enter the directory ID. However this must have a leading # for it to be detected as directory ID. One can also enter the directory alias with a leading @ sign. Multiple directory names and/or ID's can be entered by separating them with a comma (,). | |
| 9 | Here you can enter a remote host name and only files that where send to this host will be shown. It is also possible to enter more then one host, by separating the hosts with a comma (,). Wild cards can also be used. When using the syntax <user>@< hostname> it is possible to narrow down the search to a specific user on that host. | |
| 10 | The command used to do the production. Again you can use the following wild cards: * and ?. It is possible to enter more then one command, by separating the commands with a comma. If no command or wild card is entered it will always search for all commands. | |
| 11 | The Job Identification Number to search for. This is a hexadecimal number which can be found at the end of each line in TRANSFER_LOG, RECEIVE_LOG and sometimes even SYSTEM_LOG when it starts with a #. This number may also be entered with a leading #. Multiple numbers can be entered by separating them with a comma (,). | |
| 12 | Select ratio how files are produced. 1 - 1 ratio example could be 'exec -d bzip2 %s', 'prefix del', 'rename', etc. This does not always mean there needs to be a new file name. If you convert a file the new name can be the same as the original name. 1 - 0 is when the original file name is deleted during the production process, either due to an error during the production process or as a result of it. 1 - n can be 'exec tar xf %s'. n - 1 is if you create a tar or any other archive. n - n is some exec option which creates from n files another arbitrary number of files. The default 'Any' is all the above. | 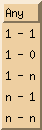 |
| 13 | The return code of the command executed. Normally a 0 is successful completion of the command. Any other number could mean some error condition, see Receive Log for more details. | |
| 14 | Production time (or wall-clock-time). Search for the time it took to produce a file. If a <, > or ! sign is put before the time value, it will search for files that took less then, greater then or not the given value. Values are in seconds. It is possible to enter decimal values, lowest value is 0.001. | |
| 15 | CPU time (user and system time). Search for the CPU time it took to produce a file. If a <, > or ! sign is put before the time value, it will search for files that took less then, greater then or not the given value. Values are in seconds. It is possible to enter decimal values, lowest value is 0.000001. | |
| 16 | These toggle buttons allow the user to toggle between different length of the file name in the list box. The short one is useful when printing on A4 paper. |
It is not necessary to fill in any values, however then the search might take a very long time for it to finish, depending on how long and how many log files there are. While the dialog is searching for data, the function of the search button changes into a stop button, enabling the user to interrupt the search. This button and the slider of the list widget are the only buttons that are active during a search. Thus, the user can search in the list widget by using the slider, while the dialog is still searching. Once a search is interrupted, the search will always start from the beginning.
Here follows a short description of the list widgets and the meaning of each item:
![[closeup of the list field]](../images/production_log_list.gif)
| mm.dd. | The date in the following format: MM.DD. where MM is the month (01-12) and DD is the day of the month (01-31). |
| HH:MM:SS | The time in the following format: hh:mm:ss where hh is the hour (00-23), mm is the minute (00-59) and ss is the second (00-59). |
| Orig File name | The original file name as it was before the production. |
| Size | The original file size as it was before the production. |
| New File name | The new file name as after the production. |
| Size | The new file size after the production. |
| Ratio | The ratio of input files to output files. |
| Exec cmd | The command used to do the production. |
| RC | The decimal return code of the command executed. |
| P-time | Production time. This is the wall-clock-time to do the production. |
| C-time | CPU time. This is the CPU user and system time to do the production. |
When the file name is longer then it is shown in the list widget it is still possible to view it by using the 'AFD info click'. This is done by pressing the right mouse button while the cursor is over the wanted item in the list widget. The following window will pop up:
![[picture of info dialog]](../images/show_plog_info.png)
As shown, this window also shows what the entry in the DIR_CONFIG looked like when this file was send. Thus it is always possible for the AFD system administrator to see with what options the files are distributed, regardless how many changes there where in the DIR_CONFIG file.
Right under the list widget is a summary line which looks as follows:
![[summary line]](../images/production_log_summary.gif)
| 1 | The time in days from the first entry found to the last entry in the list. |
| 2 | The rest time in hours, minutes and seconds. |
| 3 | The total number of production entries found. |
| 4 | The total size of the original files. |
| 5 | The total size of the new files. |
| 6 | The total wall-clock-time it took to produce all the files. |
| 7 | The total CPU time (user + system) it took to produce all the files. |
Under the summary line follows a status line showing the current status, here how long it took for the search:
![[closeup of the status line]](../images/show_xlog_status.png)
At the bottom is a line with up to six (depending on user permissions) buttons which have the following meaning:
![[closeup of the button line]](../images/show_plog_button_line.gif)
| Search | Pressing this button will start the search. During the search the name of the button will change to Stop. Pressing this will interrupt the search and the button will be renamed to Search again. Pressing search again will start the search from the beginning and not where it was when it was interrupted. | |
| Select All | Selects all elements in the list. | |
| This will popup another dialog which can be used to print what is shown to a separate file, send it in a mail to someone or print it to a printer. The Range field allows to specify what will be printed, either what has been selected or everything. |  |
|
| Close | Closes this dialog. |
|
Copyright © 2018 - 2023 by H.Kiehl Holger.Kiehl@dwd.de Last updated: 04.03.2023 |
![[red dot]](../images/reddot.gif) Index Index |
![[red dot]](../images/reddot.gif) Home Home |